How to add a checkbox in word
If the developer tab isn't already visible, see Show the Developer tab.
You can also transform Word's bullets into checkboxes. When you create surveys or forms with Microsoft Word, check boxes make the options easier to read and answer. We're covering two good options for doing just that. The first is ideal for documents that you want people to fill out digitally within the Word document itself. The second option is easier if you're planning to print documents like to-do lists. In order to create fillable forms that include checkboxes, you first need to enable the "Developer" tab on the Ribbon.
How to add a checkbox in word
In Microsoft Word, you can create digital forms, surveys, to-do lists, and printable forms. And you might need to add a checkbox in these forms so your respondents can select certain options. In this tutorial, I will show you how to insert an interactive checkbox in Microsoft Word for softcopy documents, and a non-interactive checkbox for hardcopy printed documents. Then you can start using them in your forms, surveys, and lists. I will be using the Microsoft Word desktop app in this guide because it's my personal preference. If you are using a different version, things may not be entirely the same, but you can still follow along. To insert a checkbox in a softcopy document like forms and surveys that you want respondents to fill out digitally within the Word document , you'll use the Developer tab in the menu bar. So I will start this guide by walking you through how to show the Developer tab in the menu bar. Next, click on the Developer tab in the menu bar. You will see options such as Add-ins, XML Mapping Pane, and some others you will not see their names until you hover on them. The checkbox becomes interactive immediately after you insert it. The only problem is that an "X" appears by default in the checked state, and you might want a checkmark instead of this.
Make your list Create your list.
If you have a to-do list you'd like to put together, you should know that you can use Microsoft Word to create one. In fact, you can even create lists in Word with checkboxes that can be checked electronically. And adding checkboxes to a Word document isn't as difficult as you might think. In this guide, we'll show you step by step how to insert a checkbox in Word. We'll first show you how to enable the checkbox feature and then how to insert one. Before you can even add a checkbox to your list, you have to enable the checkbox feature and the tab menu it's housed within.
We live in a world of checklists and checkboxes, so it stands to reason you might sometimes want to include checkboxes in documents you create. There are two different kinds of checkboxes you can create in Microsoft Word : decorative ones for printed documents that can be checked off in real life with a pen or pencil , and functional checkboxes that users can check with a mouse click if they're viewing the document on a computer. Position the cursor where you want to place the checkbox in your Word document. In the ribbon at the top of the screen, make sure you're on the "Home" tab and then click the down-arrow beside the Bullets button. In the Symbol dialog box, find a symbol that looks like a checkbox. There are a number of options to choose from, but here's a good choice: In the "Font" drop-down, choose "Wingdings 2" and then in the "Character code" field, enter " To add more checkboxes, just use the Bullet button and it'll be inserted automatically to get your usual bullet back, click the down-arrow next to the Bullet button and choose the symbol you prefer.
How to add a checkbox in word
If you have a to-do list you'd like to put together, you should know that you can use Microsoft Word to create one. In fact, you can even create lists in Word with checkboxes that can be checked electronically. And adding checkboxes to a Word document isn't as difficult as you might think.
Short bob at back
Scroll down here until you reach Developer at the bottom, and select it to enable this tab. Another way you can make the checkbox look better and make it user-friendly is to remove the bounding box that appears when it is checked or unchecked, and when the cursor is placed on it. Click on Ok. For more info if the developer tab isn't already visible in Word, see Show the Developer tab. Skip to Content. In your Word document, on the "Home" tab, click the small arrow to the right of the "Bullet List" button. Can you help us improve? Newer Windows versions Newer Mac versions Web. On Mac, click on Word in the menu bar and then Preferences… in the menu. Marie C. Click Developer. Below is a gif demonstrating how to change the checked icon: You can follow the same process to change the unchecked state, as I've shown below: How to Remove the Bounding Box of the Checkmark Another way you can make the checkbox look better and make it user-friendly is to remove the bounding box that appears when it is checked or unchecked, and when the cursor is placed on it. Add an interactive checklist Checklist is a feature that allows you to insert an interactive list in Word for Web. Ask the Microsoft Community.
Microsoft Word is a versatile application that you can use for more than essays and articles. Along with making a booklet and creating a flyer , you set up your own form or checklist.
Before you can even add a checkbox to your list, you have to enable the checkbox feature and the tab menu it's housed within. If you are working on Word in macOS, you will also need to start by enabling the Developer tab. Categories: Microsoft Word. These sections can then be formatted to work with many different types of computers. Clear instructions. Kolade Chris Web developer and technical writer focusing on frontend technologies. You can now subscribe to our Economic Times WhatsApp channel. Not Helpful 17 Helpful 7. ET hereby disclaims any and all warranties, express or implied, relating to the report and any content therein. Updated: December 27, ET TV.

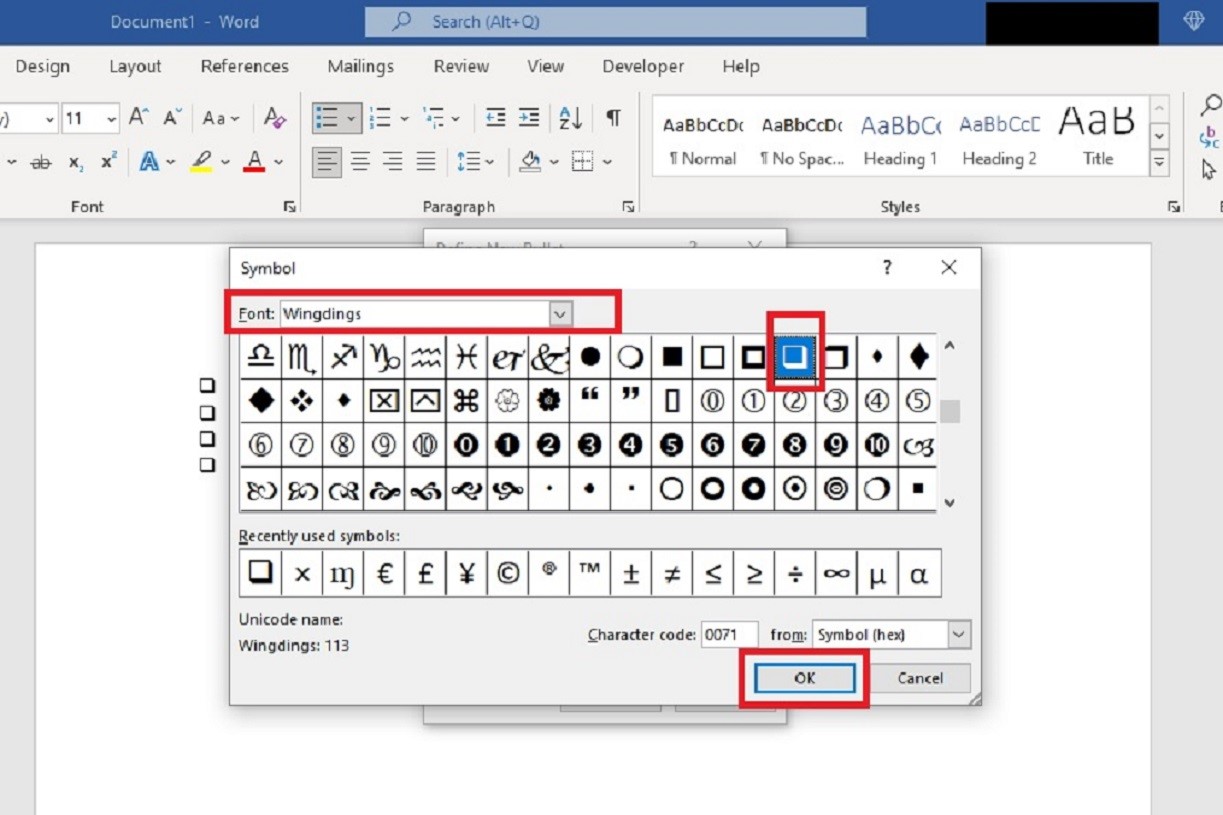
Bravo, you were not mistaken :)