How to take a screenshot on android s23
Have you ever been in a situation where you saw something on your Samsung S23 Ultra that you wanted to capture quickly?
Affiliate links on Android Authority may earn us a commission. Learn more. Thanks to their general availability around the world, these phones will be a popular choice among enthusiasts, power users, and the average consumer alike. The handsets are also chock-full of features, and it can be daunting figuring everything out on your own. To take a screenshot on the Galaxy S23, press the volume down button and the side button previously called the power button at the same time. Read on to learn about other ways of getting the job done.
How to take a screenshot on android s23
Are you ready for a new generation of smartphones that will take your breath away? Look no further than the Samsung Galaxy S23 series. These flagship devices, which include the Galaxy S23 , Galaxy S23 Plus , and Galaxy S23 Ultra , boast cutting-edge features like the Snapdragon 8 Gen 2 processor, top-of-the-line cameras, and unbeatable battery life. Our expert tips and tricks will have you snapping screenshots like a pro in no time. These steps also work with the Galaxy S23 FE! If you plan to use this method to capture multiple screenshots in quick succession, though, you may want to wait until the screenshot preview thumbnail in the bottom left corner disappears first. This takes about 3—4 seconds. Step 1: Place your fingers on both the volume down and power buttons at the same time. With the Galaxy S23, one of those other methods is by using a palm swipe gesture. This is an advanced feature, but it should be on by default.
Step 1: Place your fingers on both the volume down and power buttons at the same time. Look no further than the Samsung Galaxy S23 series. Note that if you've mastered the button pressing and don't want to swipe to capture, you can turn off palm swipe so it never happens - including by accident.
Since Samsung removed the physical home key on its handsets - way back on the Galaxy S8 - the method of taking a screenshot has changed. And with a modern Samsung Galaxy S device, such as the S23 series , you might end up launching Bixby or loading the power-off screen instead. There are a number of different options, with some Samsung additions to make it more useful than your average Android device. Here's how. If you're using much older hardware, from the Galaxy S7 or before, such devices instead use a combination of the standby button and the home button. You'll need to make sure that this is a quick press of the two buttons - whichever device you possess - because a longer press-and-hold will launch the power control screen.
Want to take a screenshot on your Samsung Galaxy S23 Plus? In this guide, you will learn multiple methods to easily take screenshots on your Samsung Galaxy S23 Plus device. In most cases, using volume buttons on your Samsung Galaxy S23 Plus to take a screenshot is the best option. Step 2: Press the Volume down and power button simultaneously or hold it for a second. By default, if you swipe your hands smoothly over your Samsung Galaxy S23 Plus from left to right or right to left , it will automatically take the screenshot. If your Samsung Galaxy S23 Plus comes with an edge display, you can also utilize that to take screenshots on your phone.
How to take a screenshot on android s23
Discovering how to capture screenshots on the Samsung Galaxy S23 Ultra is a breeze, thanks to the straightforward button combo method. To master this technique, follow these simple steps:. You've effortlessly taken a screenshot of your Galaxy S23 Ultra using the button combo. While this method is efficient, keep in mind that there might be a slight delay as you wait for the screenshot preview thumbnail to vanish before capturing another screenshot.
Tamanna bhatia nip slip
This is how to get it to work. Our expert tips and tricks will have you snapping screenshots like a pro in no time. Have you ever been in a situation where you saw something on your Samsung S23 Ultra that you wanted to capture quickly? Samsung Galaxy phones also come with a unique gesture for taking screenshots. Note that some apps like banking apps will block the ability to take a screenshot. You will see a small menu appear on the screen. Maybe you just want to highlight a single comment on a Facebook thread or just one paragraph on an article you found on the web. This gesture takes about the same time as the button combo above, but you may need to grip your phone properly with your other hand or place it on a table to execute the gesture, which may make it a little inconvenient to execute on the larger Galaxy S23 Ultra. Those with an S23 Ultra have the S Pen, which has a variety of options that pop up once you eject the S Pen from the compartment, including screenshots. Samsung S23 Ultra also comes with Bixby, an AI-powered virtual assistant that can help you take a screenshot. Through that button, you can easily crop images, annotate them, or make other edits. Learn more.
Readers like you help support Explaining Android.
And with a modern Samsung Galaxy S device, such as the S23 series , you might end up launching Bixby or loading the power-off screen instead. Delete the screenshot after sharing from the toolbar. The scrolling screenshot feature also cannot stitch screenshots sideways, i. These steps also work with the Galaxy S23 FE! Can I use other screenshot apps on the Galaxy S23? Read on to learn about other ways of getting the job done. With the Galaxy S23, one of those other methods is by using a palm swipe gesture. Simply remove the S-Pen from its holder and tap the button on the side of the pen. This gesture takes about the same time as the button combo above, but you may need to grip your phone properly with your other hand or place it on a table to execute the gesture, which may make it a little inconvenient to execute on the larger Galaxy S23 Ultra. We guide you through them with quick and easy steps! Now, we reportedly have our first look at the company's upcoming foldable — the Samsung Galaxy Z Fold 6.

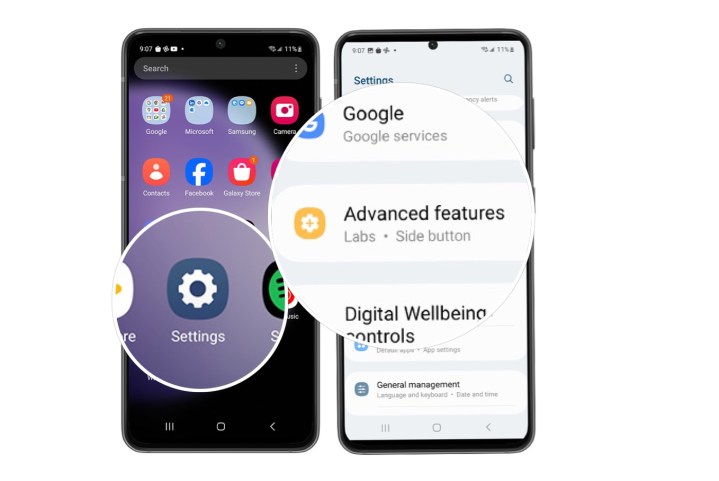
This situation is familiar to me. Is ready to help.
It is remarkable, the useful message
No doubt.