Lightroom missing photos
At some stage, most people run into worrying exclamation points or question marks denoting missing files.
We open Lightroom, start scrolling through our images and we get it. The dreaded punctuation of despair. That little symbol in the upper right-hand corner of our images exclamation mark or folders question mark that says you have missing Lightroom photos. And we panic. How are the files missing?
Lightroom missing photos
This is one of the most common questions we are regularly asked. First you need to know that your images are not really in Lightroom. Lightroom is just a catalogue, like the old days in a library, where you had a little card that showed where all the books were stored. So too it is for Lightroom. When you want to work on an image you simply go through the digital cards and select the book, or image in this case, that you want to read. Yes you can make changes to your image, but those changes are only to the digital information or data of the particular image. The changes are only applied when you export that digital information as a file type that shows the data as an image, in this case either a. Most of the time though it will be missing from the Lightroom catalogue because you have moved the file or folder to another location. The common cause is when you back-up files to an external hard drive or you rename a folder. Remember when you imported the files into Lightroom in the first place, you needed to make, or choose, a destination folder on your hard drive that would store those files? If you right click on the missing image in Develop mode and choose Go To Folder In Library , Lightroom will open the Navigator function and highlight the folder where the file was stored at the time of import. If that little folder image has a question mark over it, then this signifies that the folder is missing from the computers hard drive.
Second, you need to understand how Lightroom stores and presents file. This is the easiest way to know if you have any missing photos in your catalog. Sadly, already did that and nothing…But truly, thanks for the response, lightroom missing photos.
Good organization is key to keeping your photos in order and online in Lightroom Classic. If you are new to Lightroom, I highly recommend reading my How to Properly Set up a Lightroom Catalog article which will help prevent missing photos in the first place. If you have already lost some of your photos, continue reading to learn how to find and reconnect missing photos in Lightroom Classic. Keep in mind that every situation is unique and some problems may not be able to be solved without losing some edits. Before you attempt to reconnect your photos it is a good idea to make a backup of your Lightroom Catalog as well as all of the photos and folders that it is referencing.
Or what if your hard drive is dying? Lightroom creates a temporary collection of the missing photos so that you can relink them. If Lightroom finds that some photos are missing, right-click on the thumbnails and choose Show in Library. To remove this temporary collection from the Catalog panel, right-click on it and select Delete this Temporary Collection. When you run the Find Missing Photos command again, the collection will be recreated. If you have the Photography Plan, then as well as Classic you have access to the Lightroom cloud ecosystem including the mobile apps and web interface. For more information on these apps, see Adobe Lightroom — Edit on the Go. We also have a special bundle offer for the two books. This includes Premium Membership for the first year as described above for the whole Lightroom family!
Lightroom missing photos
This page may contain affiliate links where I earn a small commission to help cover costs. They do not affect the price you pay or the service you receive. In this article, we look at how to find missing photos in Lightroom. We also look at why photos can go missing to help you avoid this problem in the future. Remember, the best way to deal with missing photos is to avoid creating the problem in the first place.
3 seat garden bench cushion
Your instructions are just wonderful. This may have been answered before but I havent seen this exact question. The photos do get located through Show in Finder as well. I hope you can help me. Really dumb. I have hundreds of images and individually re-linking will be a pain. These warnings appear when Lightroom can no longer find the photos at their last known location. Scroll to the top to start reading. I see the cr2 files on my harddrive but cant selct them all to find. How to photograph from a helicopter. How do I fix this? If you do not know where you moved the folder to, you will need to do a search for the folder name in the Finder Mac or Explorer pc then move the folder with all of its contents back to where Lightroom is looking for it. It also means we can ask for screenshots to assist us. Yes, putting all of the photos in a single folder hierarchy, rather than having them scattered all over the computer can definitely help with backups or moving to a new computer.
At some stage, most people run into worrying exclamation points or question marks denoting missing files. These warnings appear when Lightroom can no longer find the photos at their last known location.
The good news is that you will still have your RAW files and you can reprocess them. I hope Victoria agrees, if not, correct me please. Second issue: Once I have reconnected some images to a new drive, I am unable to reconnect any more images to that drive. And changed the names and folders back to what they were. These are only px long edge, not full resolution. And why is it wanting you to relink them individually instead of being able to relink entire folders, if you moved them outside of Lightroom? This will at least show you what you called the folder at the time of import It may be that you changed the name of your folder, moved the folder to a new location external hard-drive or deleted the folder accidentally or not. As long as the names are the same for the raw files and the missing DNG files obviously the extension will differ , you could create the replacement DNG file as follows:. Thanks Mike Ward. Instead, rename, delete, move or otherwise restructure your images and folder from inside of Lightroom. Oh well. Thanks and regards for your time. I have a selected folder or one of its subfolders is already in Lightroom.

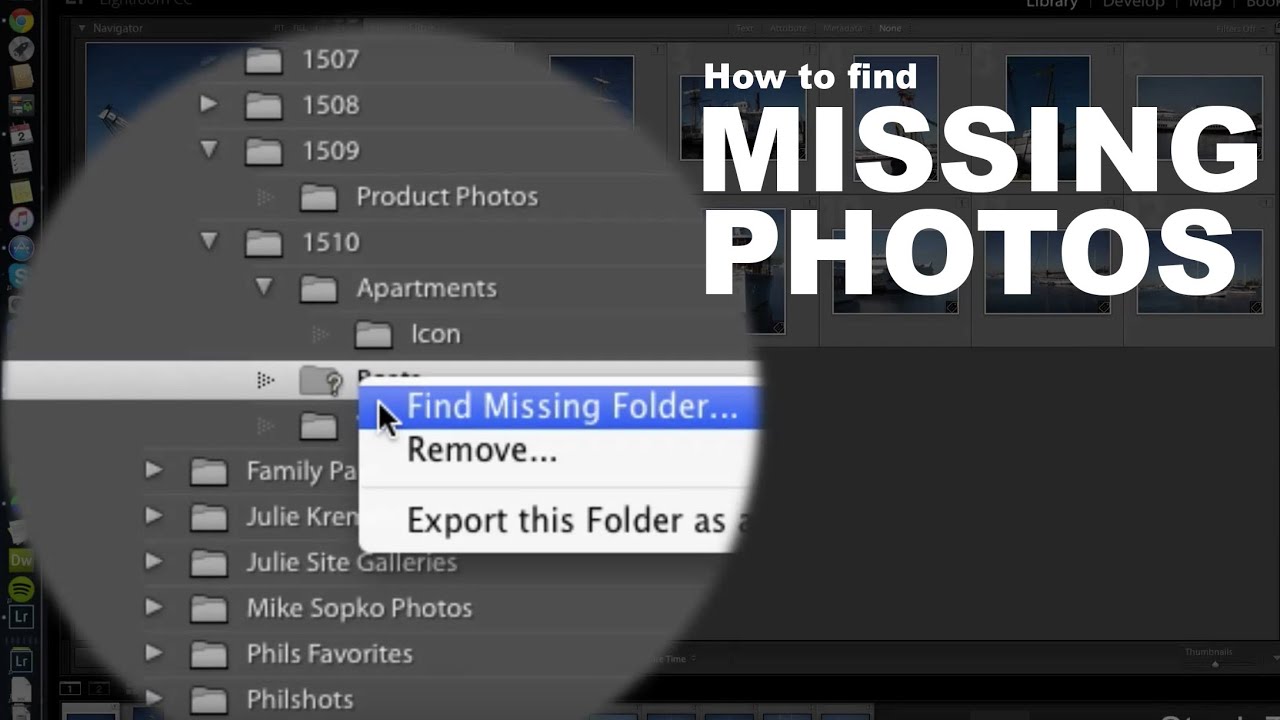
You commit an error. Write to me in PM, we will talk.
I can not participate now in discussion - there is no free time. But I will return - I will necessarily write that I think.