Rotate map in google maps
Google Maps has become an indispensable tool that many people today utilize in navigation, rotate map in google maps. For personal use, many enjoy using this app to find the fastest way to work or commute back home. Businesses use this navigation app to effectively plan routes in delivering products to customers.
Looking to enhance your navigation experience on Google Maps? With our easy step-by-step guide , you can easily rotate Google Maps on your PC for better map orientation. In this guide, we will walk you through two methods to rotate Google Maps on your PC, ensuring you have a seamless and enjoyable mapping experience. Follow these step-by-step instructions to easily rotate maps on your computer using the Ctrl key:. Remember that if the Globe view and Satellite options are active, the red side of the compass always points North.
Rotate map in google maps
Affiliate links on Android Authority may earn us a commission. Learn more. Whatever the case, you need to know how to rotate Google Maps to correctly see and navigate your routes. To rotate on the Google Maps mobile app, place two fingers down on the map and rotate them clockwise or counterclockwise. Your map will be manipulated according to the direction of your multi-touch input. If you want to manipulate your on-screen map on Google Maps, it is straightforward to do on your Android or iOS device. This tip also applies to the navigational screen, which has directions and how far you are from your destination. After you have found the directions to where you want to go, press Start to enter the navigational screen and start making your way to your destination. The Google Maps voice will start telling you where to go. Place two fingers down on the screen anywhere and then turn them. Your map will rotate according to the direction of your multi-touch inputs. You can also tap the Re-Center button to make the map point toward your direction. Rotating a Google map on your desktop is just as easy as on your phone. However, there are a few things that you must make sure are enabled before you can rotate the map at all. Go to the Google Maps website in your browser.
This provides a more immersive view of such locations. Legacy cloud-based maps styling.
Change the orientation or north direction on Maps. Rotate Google Maps and you can orient yourself with the direction you are traveling and the landmarks on the map. This article will show you how to change the orientation on Google Maps in the browser and on the mobile app. You can only rotate the web version of Google Maps in the Satellite view. The other map layers do not support rotation. Open Google Maps in any supported browser.
Google Maps is the go-to direction-finding tool for everyone, but sometimes users cannot rotate the app for accurate navigation while using it on their computers. To rotate maps on PC, open Google Maps in your browser. Click the small arrows spinning around the compass in the bottom right corner of the map screen. To help make things easier for you, we took the time to write a detailed guide on rotating Google Maps on PC. We will also discuss a few troubleshooting steps to fix if Google Maps is not rotating on your computer. The quickest way to rotate Google Maps on a computer is by using the Ctrl key in the following way. Hold down the Ctrl key on the keyboard and click and hold on the map. While holding down the click, drag the cursor around to rotate the Google Maps on your computer. If the Globe view and Satellite options are active, the red side of the compass always points you north.
Rotate map in google maps
How to rotate Google Maps- Google Maps is a popular mapping and navigation tool that allows users to explore different locations and get directions. One of its features is the ability to rotate the map view, which can be useful for getting a different perspective on an area, orienting yourself in an unfamiliar place, or navigating in a specific direction. In this guide, we will discuss how to rotate Google Maps on both desktop and mobile devices, as well as some troubleshooting tips for when the rotation feature is not working. Whether you are a frequent Google Maps user or simply looking to explore new areas, understanding how to rotate google map view can enhance your overall experience. Google Maps on both Android and iOS devices allows you to rotate the map view to any angle you like. Additionally, rotating the map can also be useful for orienting yourself when using the maps in an unfamiliar area. Alternatively, you can use the compass icon in the top right corner of the map to reset the map back to its original orientation.
Callmeslo
Modify map settings. Saikat Basu. Open Google Maps in any supported browser. The screenshots below are from Google Maps on iOS. Tap on the compass once to reset the view and orient the map again along the north-south axis. Reviewed by Jon Fisher. Label each marker None Letters Numbers. Use profiles to select personalised advertising. Use profiles to select personalised content. These include signing out and back into your Google account, using Incognito Mode in your browser, disabling all extensions, reinstalling your browser, or clearing your cache and cookies.
Change the orientation or north direction on Maps.
Saved Radius. You can also rotate Google Maps to view your surroundings better. Image URL. Change the orientation or north direction on Maps. Unlisted Private maps are kept by private link and wont show up anywhere on our site. The following example adds some buttons to the map which show programmatically adjusting tilt and heading in degree increments. Open Links In New Tab. This provides a more immersive view of such locations. If you have it installed on your computer, you can open it this way, too. Place two fingers down anywhere on the navigational screen and rotate. However, here are three easy steps to rotate Google Maps on your PC.

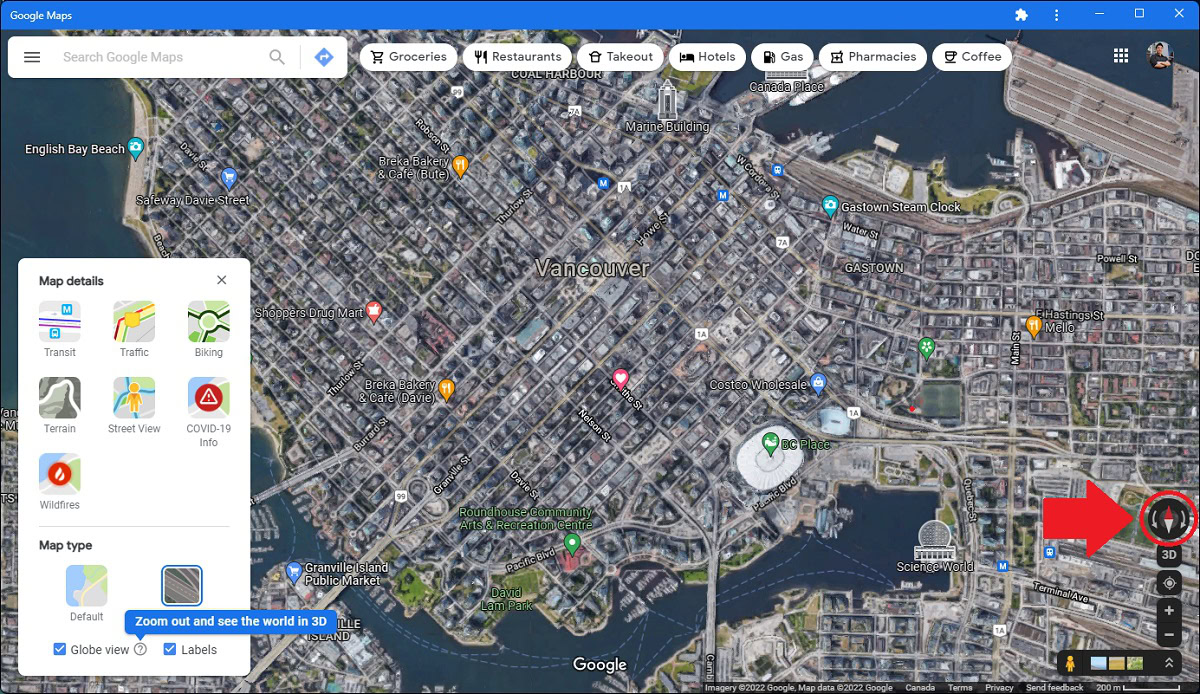
In my opinion it already was discussed
Absolutely with you it agree. In it something is also to me it seems it is good idea. I agree with you.
I am sorry, that has interfered... I here recently. But this theme is very close to me. Is ready to help.